1. CARA UPLOAD DOKUMEN LPSE
2. Kemudian klik 1 x gambar MOZILLA FIREFOX yang ditunjuk arah panah diatas
2. Ketika tampak gambar HALAMAN AWAL MOZILLA FIREFOX seperti diatas tulislah lpse provinsi mana yang anda kehendaki misal : lpse jatim, lpse jateng, lpse yogyakarta dll.
dalam kasus diatas saya isi lpse jatim, kemudian klik Google Search (yang ditunjuk arah panah diatas),
kemudian tampillah gambar seperti dibawah ini:
Gambar diatas tertulis LPSE Provinsi Jawa Timur karena yang saya ketik lpse jatim, tetapi apabila anda menghendaki provinsi lainnya maka akan tertulis nama provinsi yang anda tulis misal anda ketik : lpse jabar maka tampilan diatas akan tertulis LPSE Provinsi Jawa Barat dst
(perlu diketahui User ID ini didapat setelah anda mendaftar secara manual di lpse provinsi setempat dan dapat dikirim ke email anda)
untuk membuat email silahkan klik http://, dan untuk panduan mendaftar silahkan klik http://
di Halaman Selamat Datang di LPSE , lebih baik anda copy Identitas Digital Anda (tapi jangan di-paste dulu sampai dibutuhkan) caranya: klik kotak identitas digital anda lalu lalu klik Ctrl+A, klik copy (tombol biru diatas) lalu biarkan, kemudian silahkan klik Download Aplikasi Pengaman (APENDO)
2. Kemudian klik ApendoPeserta yang di server 1 (LKPP)

Di halaman Download klik bulatan biru Open with WinRAR.Zip (default) kemudian tekan OK

Tunggu proses download selesai (biasanya memakan waktu agak lama)

Proses download selesai
Kemudian tampaklah halaman seperti dibawah ini, klik Close
Setelah itu klik ApendoPeserta,exe (gambar bawah)
Kemudian akan muncul tampilan (form login) seperti terlihat pada gambar di bawah ini.
2. Kemudian klik 1 x gambar MOZILLA FIREFOX yang ditunjuk arah panah diatas
2. Ketika tampak gambar HALAMAN AWAL MOZILLA FIREFOX seperti diatas tulislah lpse provinsi mana yang anda kehendaki misal : lpse jatim, lpse jateng, lpse yogyakarta dll.
dalam kasus diatas saya isi lpse jatim, kemudian klik Google Search (yang ditunjuk arah panah diatas),
kemudian tampillah gambar seperti dibawah ini:
Gambar diatas tertulis LPSE Provinsi Jawa Timur karena yang saya ketik lpse jatim, tetapi apabila anda menghendaki provinsi lainnya maka akan tertulis nama provinsi yang anda tulis misal anda ketik : lpse jabar maka tampilan diatas akan tertulis LPSE Provinsi Jawa Barat dst
kemudian klik ke tulisan LPSE seperti panah diatas maka akan keluar tampilan seperti dibawah ini dan silakan klik LOGIN:
(perlu diketahui User ID ini didapat setelah anda mendaftar secara manual di lpse provinsi setempat dan dapat dikirim ke email anda)
untuk membuat email silahkan klik http://, dan untuk panduan mendaftar silahkan klik http://
di Halaman Selamat Datang di LPSE , lebih baik anda copy Identitas Digital Anda (tapi jangan di-paste dulu sampai dibutuhkan) caranya: klik kotak identitas digital anda lalu lalu klik Ctrl+A, klik copy (tombol biru diatas) lalu biarkan, kemudian silahkan klik Download Aplikasi Pengaman (APENDO)
2. Kemudian klik ApendoPeserta yang di server 1 (LKPP)

Di halaman Download klik bulatan biru Open with WinRAR.Zip (default) kemudian tekan OK

Tunggu proses download selesai (biasanya memakan waktu agak lama)

Proses download selesai
Kemudian tampaklah halaman seperti dibawah ini, klik Close
Setelah itu klik ApendoPeserta,exe (gambar bawah)
Kemudian akan muncul tampilan (form login) seperti terlihat pada gambar di bawah ini.
2. Pada form login tersebut, masukanlah User ID dan Password. Untuk User ID isikan saja tulisan: lpselkpp dan Passwordnya isikan tulisan:rekananlpse Selanjutnya klik tombol Login.
3. Setelah berhasil Login, maka akan muncul kotak dialog Setting. Lalu klik tab Profil Perusahaan (abaikan Password dan Kunci).
Pada gambar diatas Anda diminta untuk memasukkan Identitas Digital. caranya: klik kotak Identitas kemudian klik Ctrl+V kemudian tampaklah gambar seperti dibawah ini. Dan untuk pengisian User ID masukkan saja ID anda waktu pertama kali masuk. Perhatikan gambar di bawah ini.
Pada gambar diatas Anda diminta untuk memasukkan Identitas Digital. caranya: klik kotak Identitas kemudian klik Ctrl+V kemudian tampaklah gambar seperti dibawah ini. Dan untuk pengisian User ID masukkan saja ID anda waktu pertama kali masuk. Perhatikan gambar di bawah ini.
6. Selanjutnya klik tombol OK, maka akan tampil informasi Perusahaan Anda dan konfirmasi apakah peserta lelang menyetujui Identitas Digital yang sudah dimasukkan. Apabila Anda setuju, klik tombol Yes
7. Kemudian keluar tampilan dibawah ini Untuk memilih file yang akan dienkripsi. klik tombol Pilih File.
8. Akan muncul kotak dilog Open. Lalu pilih file yang akan dienkripsi. Selanjutnya Klik tombol Open.
9. File yang dipilih akan muncul di Daftar File aplikasi Apendo Peserta.
10. Jika ingin menambah file yang akan dienkripsi, klik tombol Tambah File, dan lakukan seperti pada langkah 7 - 9 diatas.
11. Dan jika ingin menghapus file yang terpilih, klik tombol Hapus File.
 |
13. Untuk memulai Enkripsi File, klik tombol Enkripsi Data. Lalu Aplikasi akan meminta Kunci Publik.
16. Sebelum proses enkripsi berjalan, akan ditampilkan pesan Disclamer yang menjelaskan bahwa Kunci Publik tersebut digunakan pada ID Lelang, Nama Paket, dan Jenis Dokumen yang akan diikuti.
Klik Setuju untuk melanjutkan proses enkripsi.
17. Proses enkripsi yang sedang berjalan.
Klik Setuju untuk melanjutkan proses enkripsi.
17. Proses enkripsi yang sedang berjalan.
18. Setelah proses enkripsi selesai, muncul Nilai Hash yang disimpan dalam file tersendiri. Simpan file nilai hash ini untuk mencocokkan dengan hasil upload file di website LPSE.
20. Pada folder tersebut, ditampilkan file hasil enkripsi dengan ekstensi ".rhs" dan file berisi nilai hash dengan nama belakang file "_MD5".
File yang berekstensi ".rhs" tersebut yang akan Anda upload ke situs LPSE.
File yang berekstensi ".rhs" tersebut yang akan Anda upload ke situs LPSE.
21. Untuk mengupload file, klik Browse, lalu pilih file yang sudah di enkripsi tadi (dalam hal ini file .rhs). Klik Open.
Kemudian Klik tombol Kirim
Kemudian Klik tombol Kirim
22. Setelah file terkirim akan muncul konfirmasi seperti gambar dibawah ini.
Klik Setuju apabila informasinya sudah benar.
Klik Setuju apabila informasinya sudah benar.





.jpg)






















































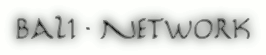













0 comments:
Post a Comment