Cara 1 :
Buka program Microsoft Ofice Publisher
Start – All programs – Microsoft Office – Microsoft Office Publisher
Import file dokumen Ms Word yang telah disiapkan
Klik File (pada menu bar atas pada jendela Ms Publisher) – Klik import Word Document… - Cari file MsWord-nya – Open
Save File menjadi bentuk JPEG
Klik file – Save as… - Save as type diisi dengan Jpeg File Interchange Format – Tentukan letak – Klik save
Atau Cara 2 :
MENGGUNAKAN MICROSOFT PICTURE MANAGER
- Klik start > All program > Microsoft office > Microsoft office Tools > Ms picture Manager
- copy dan kemudian paste gambar yang hendak diubah menjadi JPEG yang ada pada file word ke dalam Ms picture manager ke layar yang bertuliskan older folder exist
- klik export with this file format > pilih JPEG
- klik ok
- maka gambar akan secara otomatis sudah berubah menjadi JPEG
- cek di my picture
Atau Cara 3 :
Caranya adalah: Save file MS Word tersebut sebagai sebuah halaman web (web page)
Semoga bermanfaat
Caranya adalah: Save file MS Word tersebut sebagai sebuah halaman web (web page)
1. Buka sebuah file dokumen MS Word berisi gambar.
2. Untuk save file MS Word tersebut sebagai file webpage, caranya klik menu File => Save as Web Page.
3. Pada kotak dialog Save As klik pilihan tipe file (file type), pilihlah Web Page (*.htm, *.html).
4. Beri nama file yang kita inginkan, misalnya ContohExport.html lalu silahkan Save.
5. Buka Windows Explorer, dan carilah folder tempat kita menyimpan file hasil export dokumen dari MS Word tadi.
6. Bersama file HTML itu misalnya contoh tadi yaitu ContohExport.html akan
terdapat sebuah folder tempat menyimpan file gambar dan file pendukung
lainnya, yang berada di folder ContohExport_files
7. Silahkan masuk ke folder ContohExport_files. Di folder inilah kita bisa
mengambil semua gambar yang diekstrak dari file MS Word yang baru saja
kita lakukan tadi
Semoga bermanfaat
Selamat mencoba





.jpg)

























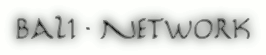













0 comments:
Post a Comment